
Kevin allein zu Haus.
Nein nicht der Film- das ist Realität.
Allein gelassen mit dem harten und nervigen Schulstoff.
Mama schon längst überfordert und genervt. Wer kommt hier zu Hilfe?
Wie ein Dieb in der Nacht. So lauert der Wochenplan auf dem Tisch der heutigen Schüler.
Eine Schacht gegen ihn, ist gewonnen. Aber sie kommt jede Woche immer wieder neu, die lästige Mail mit den Aufgaben des Lehrers.
Aufgaben, Texte, Aufgaben, Texte.. und das jede Woche aufs Neue.
Rette Kevin!
Wie gut kann da die Stimme und das Gesicht des Lehrers sein, wenn man seit Wochen nur die schwarz/weiße Visage des Wochenplans vor Augen hat.
Ja ich spreche von einem Online-Meeting mit den eigenen SuS.
„Das ist kein Hexenwerk“ wie mir ein ca. 75 Opa antwortete, als ich ihm Zoom erklärte und wir uns über Zoom unterhielten.
Damit das auch für alle Menschen einfach und zugänglich ist, habe ich einen Film dazu gemacht.
Hier eine Schritt für Schritt Anleitung zum Teilnehmen und Erstellen eines Online-Meetings und danach noch Tipps und Tricks für Fortgeschrittene:
An einem Meeting teilnehmen
Auf dem Smartphone die Zoom App herunterladen.
Für die iOS App (iPad und iPhone) HIER klicken.
Für die Android App HIER klicken.
Wichtig: Der Teilnehmer muss keine weiteren Angaben machen. Zoom berücksichtigt damit den Datenschutz der Teilnehmer.
Hier ein Link zu den Datenschutzerklärung von Zoom, wenn jemand noch genauer nachlesen möchte.
Schritt für Schritt Anleitung zum Erstellen eines Online-Meetings.
- Kostenlos registrieren auf www.zoom.us
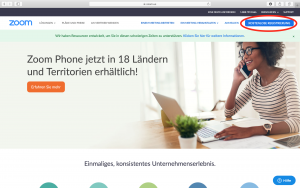
Man braucht nur eine gültige Mailadresse einzutragen und erhält darauf eine Bestätigungsmail, in der man auf den Bestätigungslink klicken muss. Somit hat man seine Identität bestätigt und ist fertig registriert.
2. Ein Meeting erstellen
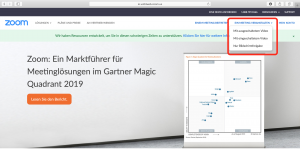
Wie oben zu sehen gibt es nun mehrere Optionen ein Meeting zu veranstalten. Ein klassisches Meeting mit Ton und Kamera oder auf ohne die Kamera, sondern nur mit Ton. Die dritte Möglichkeit ist den Teilnehmern seinen kompletten Bildschirm zu zeigen.
Den Bildschirm teilen, kann man auch innerhalb eines normalen Meetings. Auf diese Funktion werde ich bei den Tipps und Tricks weiter eingehen.
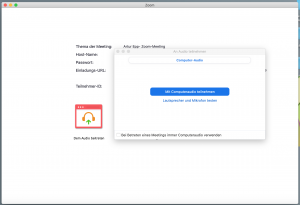
Wenn man sich nicht sicher ist, ob der Lautsprecher und das eigene Mikro funktionieren, kann man das hier testen.
Ansonsten einfach mit dem „Computeraudio teilnehmen“.
3. Teilnehmer einladen
Teilnehmer kann man über die vorhandenen E-Mail Adressen einladen, aber einfacher ist es, indem man den Link des Meetings an die Teilnehmer verschickt. Dafür klickt man auf Teilnehmer einladen und dort aus „URL kopieren“. Diese URL findet man auch auf der ersten Seite und kann da auch kopiert werden.
Haben die Teilnehmer den Link erhalten und angeklickt, tauchen sie automatisch in dem Meeting auf.
Hilfreich ist hier die Teilnehmer zu verwalten und deren Ton ein- und auszuschalten. Sonst wird bei größeren Gruppen eine Kommunikation nicht möglich, da es schnell mal laut werden kann.
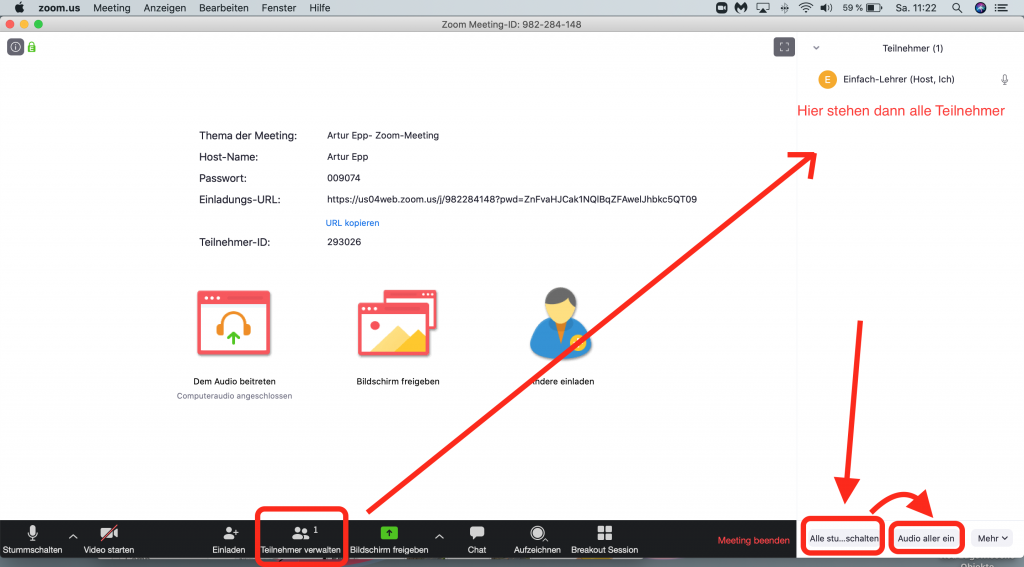
Hiermit ist man bereit, ein Online-Meeting abzuhalten.
Zusätzliche Funktionen, wie die Chat Funktion, wo man mit der ganzen Gruppe Chatten kann, oder auch nur an einen einzelnen Teilnehmer anschreiben. Diese Nachricht ist für die anderen Nutzer nicht sichtbar.
Man kann das ganze Meeting auch aufzeichnen (PC- oder Cloudspeicher) und anderen Teilnehmern zur Verfügung stellen, die nicht an dem Meeting teilnehmen konnten.
Zu den Basic Funktionen gehören auch das Aus- und Einschalten des Mikrofons und der Kamera in der linken unteren Ecke.
Funktionen für Fortgeschrittene
Die oben vorgestellten Funktionen reichen völlig aus, um ein schönes Zoom Erlebnis mit seinen SuS zu haben.
Möchte man jedoch seinen Bildschirm teilen, ein Whiteboard auf dem eigenen Desktop erzeugen, oder auch mit dem eigenen iPad arbeiten und dies gleichzeitig teilen, dann sollte man sich mit den weiteren Funktionen von Zoom auseinander setzen.
Eine weitere Funktion von einer sogenannten „Breakout Session“ ist auch sehr sinnvoll, muss aber vorher in den Einstellungen aktiviert werden.
1. Bildschirm teilen.
Es kann der komplette Desktop geteilt werden, sodass die Teilnehmer absolut alles mitverfolgen können, was auf dem eigenen Screen geschieht. Dies ist aber nicht immer sinnvoll oder erwünscht, daher empfiehlt es sich nur einen gewissen Bereich zu teilen. Hierhin gelangt man, indem man auf „Bildschirm freigeben“ und dort auf „Erweitern“ und dort auf „Teil des Bildschirms“ klicken. Jetzt erscheint ein grüner Rahmen auf dem Desktop. Jetzt ist nur der Inhalt des grünen Desktops für die Teilnehmer sichtbar. Der grüne Rahmen ist von seiner Größe leicht anpassbar und kann auch verschoben werden.
Beim teilen des Bildschirmes kann auch das Whiteboard aktiviert werden, worauf dann mit der Maus gezeichnet werden kann. Es gibt mehrere Funktionen wie z.B. Texte schreiben, Stempel (6 Muster), Spotlight (Laserpointer), Radiergummi, etc.
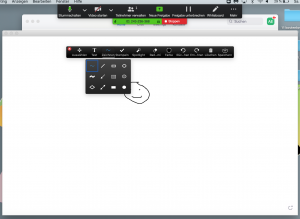
Beim Teilen des Bildschirmes werden auch die geöffneten Fenster des eigenen Browsers angezeigt, die man auswählen kann und welche dann mit den Teilnehmern geteilt werden.
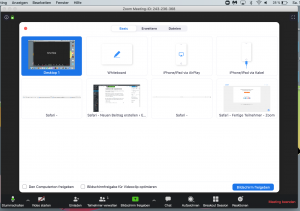
Für Besitzer eines iPhone oder iPad gibt es die Möglichkeit den kompletten Bildschirm zu spiegeln. Dafür müssen die Geräte in dem gleichen WLAN sein. Über die „Bildschirmsynchronisierung“ des iPhone/iPad wird die Freigabe des mobilen Bildschirmes aktiviert.
Der große Vorteil ist die Verwendung von Apps wie Goodnotes oder Explain Everything, da man darin sehr genau zeichnen kann (Apple Pencil) und mehr Möglichkeiten zur Erläuterung von Inhalten besitzt. Es können natürlich auch alle anderen Apps auf dem mobilen Gerät verwendet werden (Bsp. Anton-App).
Diese Funktion ist sehr gewinnbringend, um Online-Unterricht ordentlich zu gestalten. Man erweitert seinen Arbeitsbereich und ist nicht mehr auf nur einen Bildschirm beschränkt. Man kann das iPad, als zweiten Bildschirm, je nach Bedarf teilen.
2. Dateien austeilen
Möchte man eine beliebige Datei an seine Schüler austeilen, geht dies auch unproblematisch über die Taste „Bilschirm freigeben“ und dort auf den Reiter Dateien. Hier kann man mehrere Cloud Anbieter integrieren und dort hinterlegte Dateien an die Schüler austeilen.
Über diese Funktion, können alle Teilnehmer auch Dateien an den Lehrer (Host) schicken, die sie beispielsweise in einer Arbeitsphase bearbeitet haben. Somit kann der Lehrer das Material der Schüler sichten und Arbeitsergebnisse einsammeln.
3. Aufzeichnen
Solche Meetings können nur vom Lehrer (Host) aufgezeichnet werden, um diese Personen verfügbar zu machen, die nicht an dem Meeting teilnehmen konnten. Die Aufzeichnung kann kann in einer Cloud oder auch auf dem PC abgespeichert werden. Bei den erweiterten Einstellungen, können die Aufzeichnungen auch spezifischer eingestellt werden. Beispielsweise kann jeder Teilnehmer auf einer eigenen Tonspur aufgenommen werden, sodass man im Nachhinein auch bestimmte Tonspuren löschen oder nur bestimmte Tonspuren teilen kann.
4. Gruppenarbeitsphasen mit Zoom
Damit der Online-Unterricht effektiv gestaltet werden kann, braucht man neben den frontalen Unterrichtsphasen, Plenumsphasen und auch Gruppenphasen. Die Plenumsphasen können sehr gut realisiert werden, auch mit großen Gruppen, indem alle auf „stumm“ geschaltet werden und nur beim Sprechenden das Mikro aktiviert wird.
Die Gruppenphasen heißen bei Zoom „Breakout Session“. Diese sogenannten „Breakout-Räume“ können in den Meeting (Grundlagen) Einstellungen aktiviert werden.
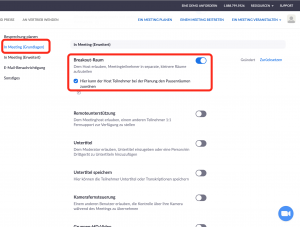
Wenn diese Funktion in den Einstellungen aktiviert wurde, kann man jederzeit während eines Meetings solche Räume erstellen (siehe Bild unten). Hier kann man die Teilnehmer automatisch auf die Gruppen verteilen lassen, oder auch manuell Gruppen erstellen.
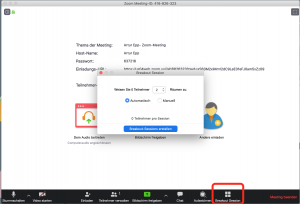
Letztlich hat man mit Zoom sehr viele Möglichkeiten guten und effektiven Online-Unterricht zu gestalten. Nicht nur reine Videotelefonie, die viele andere Alternativprogramme auch haben, sondern die vielen verschiedenen Zusatzfunktionen, machen Zoom so gut. Aufgrund des beachteten Datenschutzes und den vielen Zusatzfunktionen, kann ich Zoom für Online-Meetings nur empfehlen.
Einen Haken gibt es: Die Limitierung eines Meetings für die Dauer von 40 Minuten, die einem kostenlosen Account obliegt. Man kann diese jedoch umgehen, indem man das Meeting beendet und wieder neu startet. Wenn dies einem zu umständlich ist, bucht man die Pro Lizenz für ca. 14€ im Monat dazu und darf dann Meetings mit der Dauer von 24h abhalten.
Ich wünsche dir viel Erfolg beim Ausprobieren.
Jeden Tag ein wenig besser!
Dein Artur
PS. Suchst du nach kreativen Ideen für den Unterricht? Dann schau mal hier.




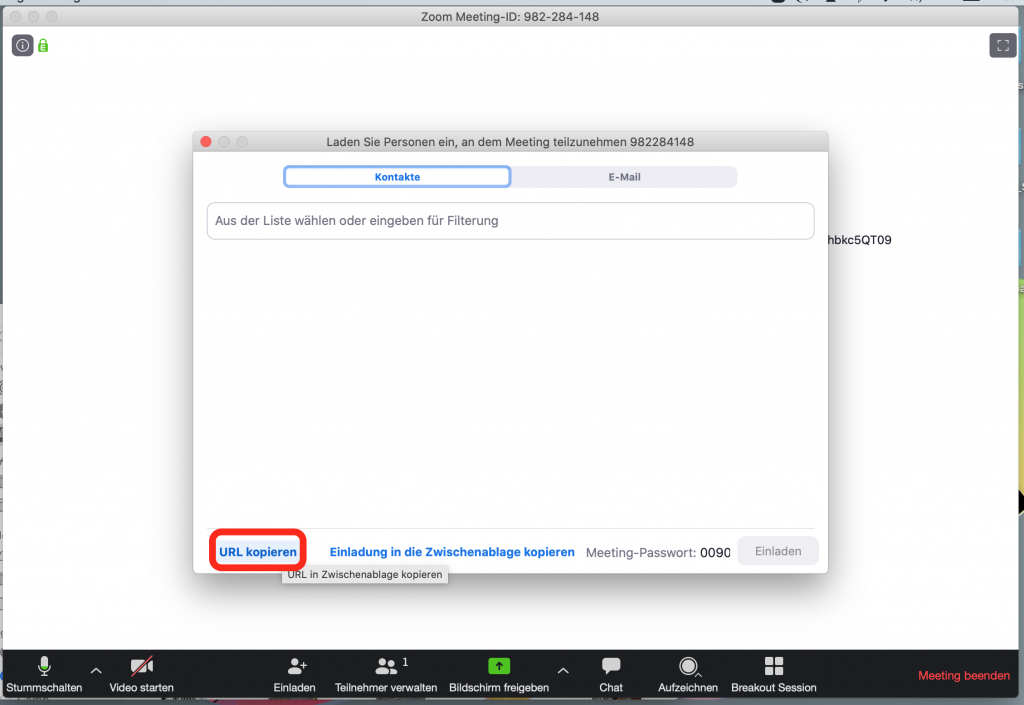

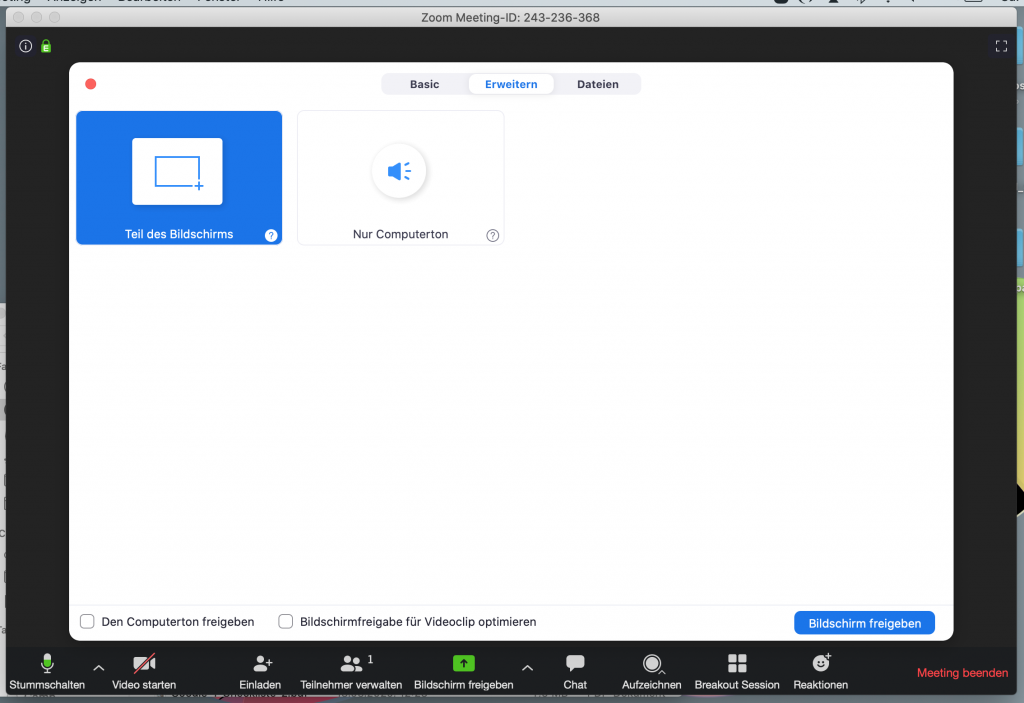

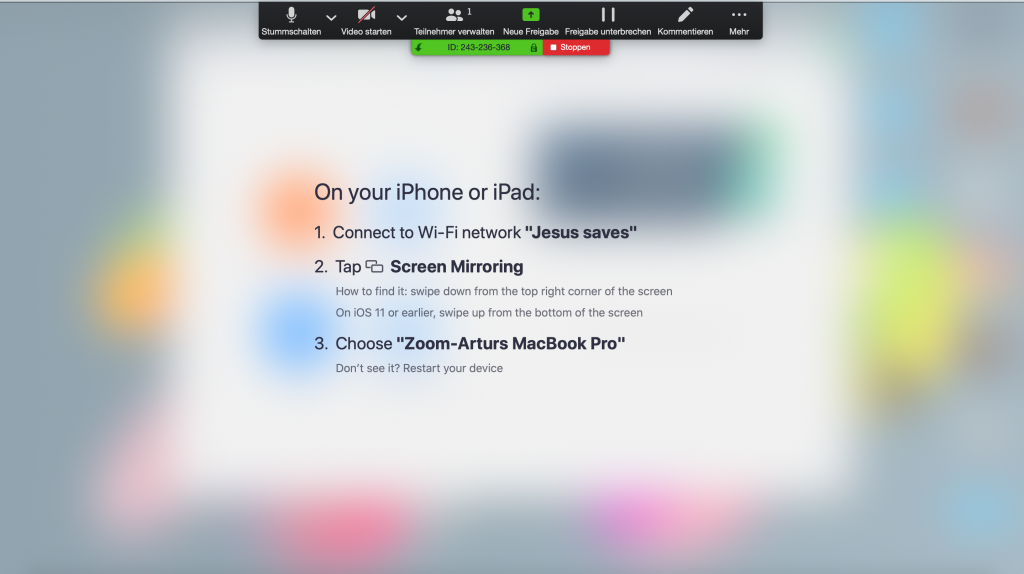


[…] Hier geht’s zur Zoom Anleitung. […]